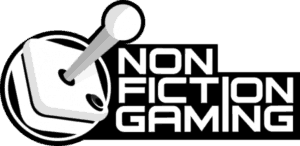This Foundry VTT guide explains how to get started loading up a map with custom assets and tokens on a fresh install of the Foundry virtual tabletop.
I use FoundryVTT for our online Dungeons & Dragons campaigns, these guides are system agnostic. You can find out more about this powerful virtual tabletop on the Foundry VTT homepage.
Table of Contents
- Uploading Maps & Assets Using the Tile Browser
- Create a New Scene for a Battle Map
- Adding Extra Flavour with Tile Assets
- Adding Actors (Monsters/PCs) To Your Scene
- Useful links to Map resources
- Useful add-on modules
Uploading Maps & Assets Using the Tile Browser
Foundry VTT treats maps and other image assets as “Tiles”, you can upload and access these through the Tile Browser, accessed from the left-hand toolbar under Tile Controls > Tile Browser.
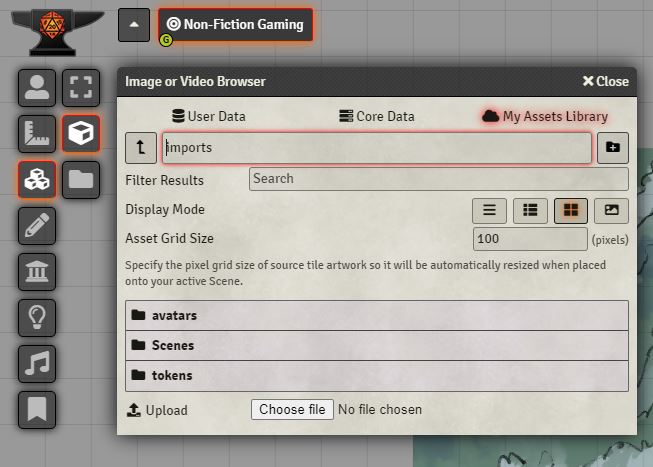
From this panel you can create directories for tile organisation, upload new tiles, and drag-and-drop tiles onto your scene. I recommend creating separate folder structures for scenes (battle maps), map assets, tokens and avatars.
Though in the end it comes down to how you like to organise your folders for ease of use.
Create a New Scene for a Battle Map
Scenes may depict a variety of settings ranging from world or regional maps all the way down to small buildings or dungeons.
Creating an encounter-ready scene is quick and easy with a pre-made battle map. Just follow these steps:

- Select the Scene Directory tab in the navigation bar in the top-right of the screen.
- Click Create Scene in the bottom-left of the Scene Directory. A scene configuration panel will open.
- In this panel, set the Background Image to your desired battle map. You can select an existing one from your Tile Browser or upload a new one.
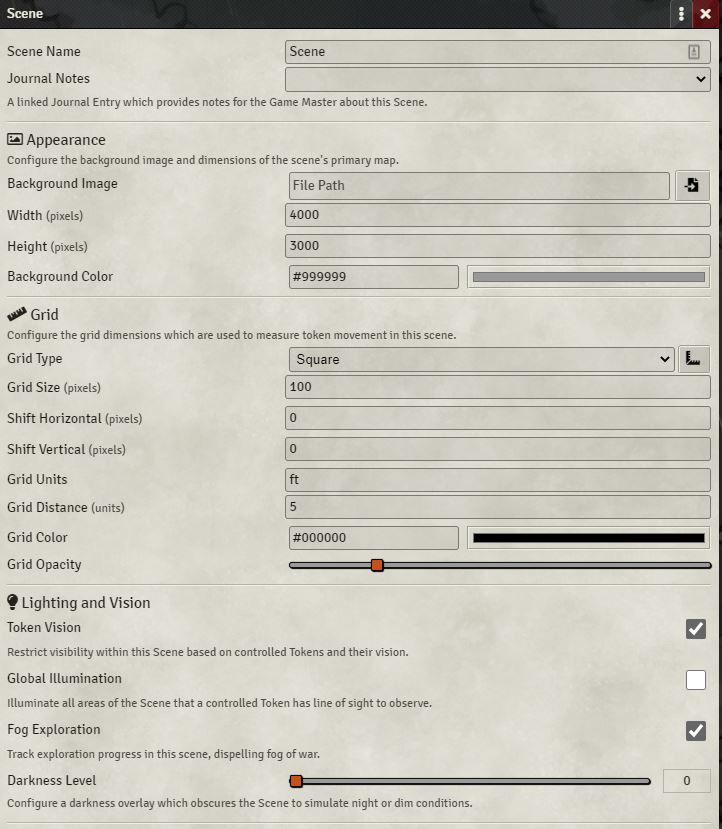
- Set the Width & Height. In most cases, the default 4000×3000 pixels will update to the default file dimensions the first time you save. (If these dimensions don’t work, please try out Finding a battle map’s exact dimensions.)
- Tweak the other settings to your liking and click Save Changes at the bottom of the panel.
You can navigate to your new scene with the scene select in the top-left of the window, and you can right click this and select Configure to revisit the scene configuration panel.
The battle map you selected should appear in the middle of the background, ready for play!
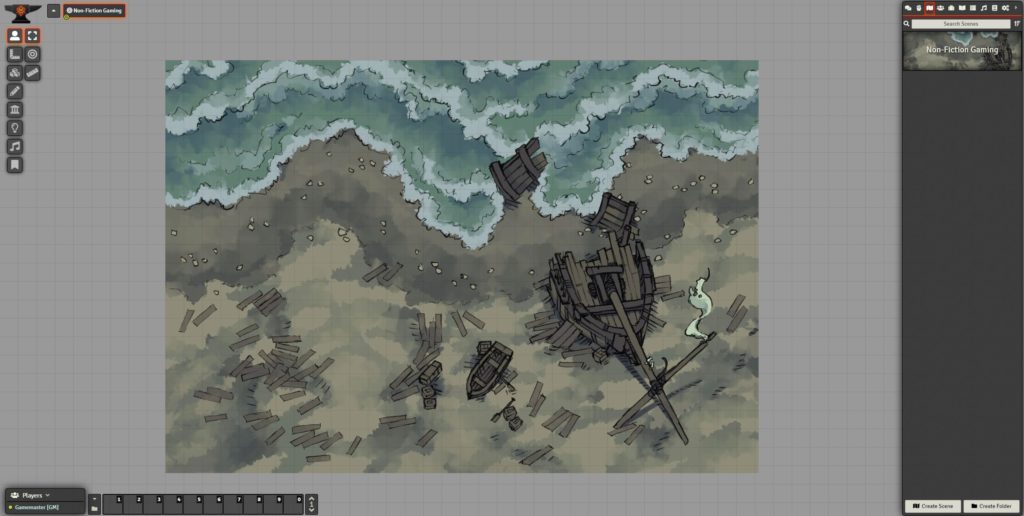
Adding Extra Flavour with Tile Assets
Sometimes you want to add some extra flair to an existing map. Perhaps you’ve got some skeleton tiles or extra bushes.
You can do this with your Tile Browser – simply drag and drop them from your Tile Browser into the scene.
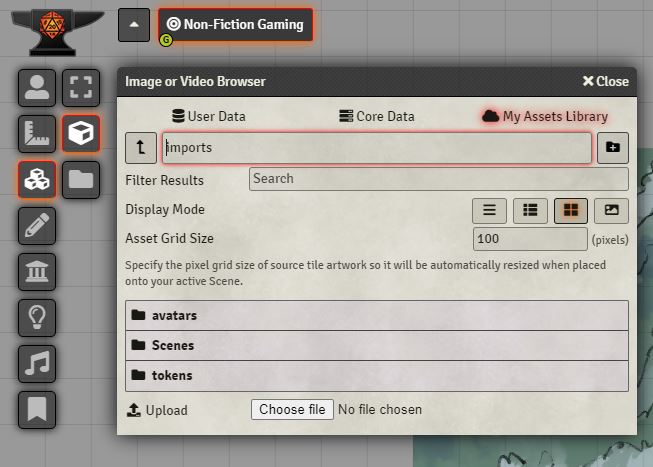
It’s also possible to drag-and-drop them from your computer into a scene with the help of a module. But that’s not covered in the scope of this guide.
When you download map assets you’ll want to take note of their DPI (Dots per Inch) value if you can. This let’s you know how much you can scale the image up. This DPI value is also what you should enter into the Asset Grid Size in your Tile Browser in order for assets to be automatically scaled to their intended size.
As a default you can often use 70 DPI assets for Foundry VTT, but you might consider higher resolution or 300 DPI versions if you intend to scale them up.
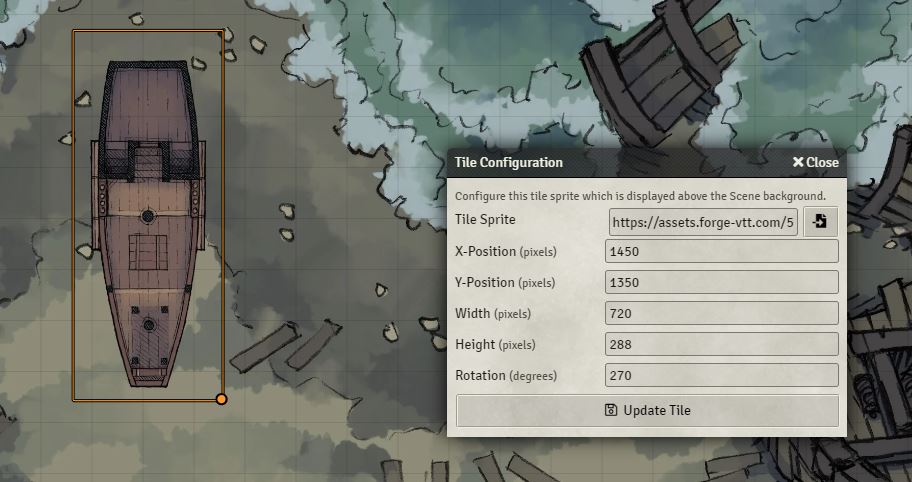
While the Tile Select tool is active, you can lock, hide, or adjust the layer order of your tiles by right-clicking them, and you can set their size and rotation by double-clicking them. For more information please refer to the Foundry VTT Knowledge Base for Tile Sprites.
Adding Actors (Monsters/PCs) To Your Scene
Now it’s time to add the beasties and players to the scene.
Let’s cover how to create an actor, update their token, and then drag them into the scene:
- Select the Actors Directory in the navigation bar in the top-right of the screen.
- If you haven’t already, click Create Actor in the bottom-left of the sidebar panel. A naming panel will open. Name your actor and click Create Actor in the naming panel to confirm. A new actor configuration panel will open.
- Click Prototype Token in the top-right of this panel to open the token configuration panel.
- In this panel, click Image and then Token Image Path to select the token from your Tile Browser.
- Make any other adjustments you want to make and hit Update Token.
- In particular, Width, Height, and Scale are useful, as many of our tokens are larger than default 1×1.
- Drag-and-drop the token from the Actors Directory sidebar into the scene.
Updating a token in this way will not affect tokens already in your scene. You will need to delete these and add them again.
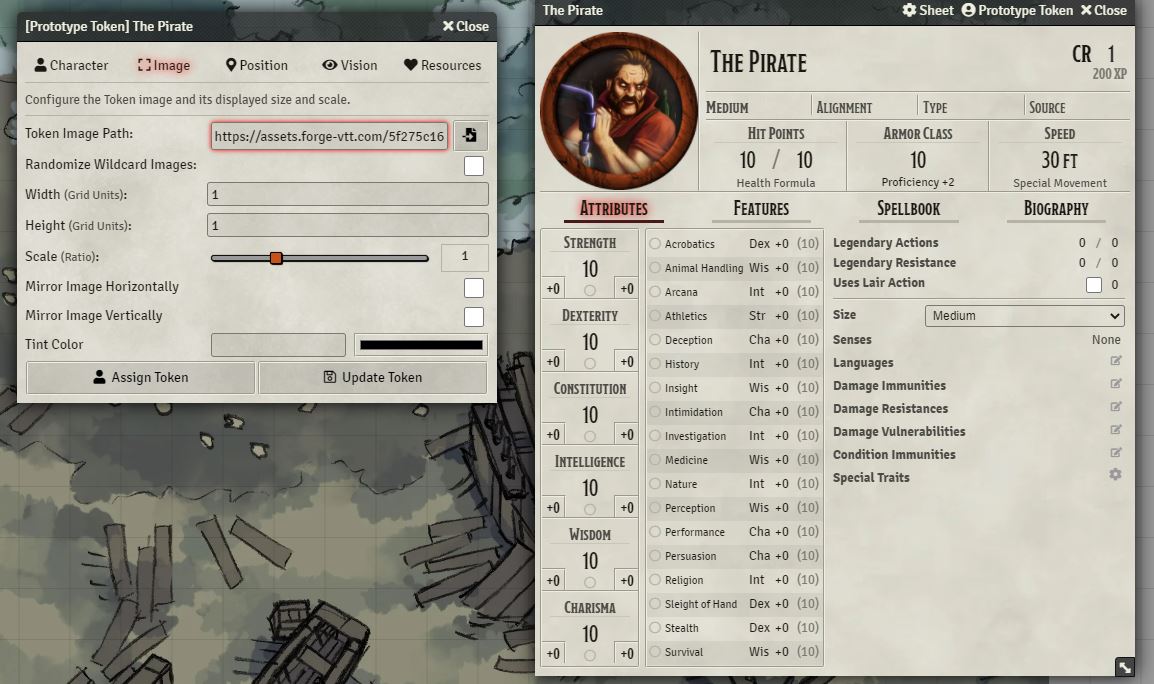
For more information on tokens check out the Foundry VTT Knowledge Base for Tokens.
Still have questions?
I have gone over the basics in this guide to get you started quickly, but there is still so much more to learn, including fog, dynamic lighting, and other fun tools. Please head over the the official Foundry VTT Knowledge Base to continue your studies!
Useful links to Map resources
I’m not artistic in the slightest, all my maps come from The Internet. Other than just Google being your friend here, these are some great places to start:
- 2 Minute Tabletop
A great resource for Pay What You Want (PWYW) and premium map assets. - Cartographers’ Guild
I’ve found this forum invaluable, especially for running existing adventures like Keep on the Shadowfell or Thunderspire Labyrinth
Useful add-on modules
- Drag Upload (Get Over Here!)
“Adds the ability to drag files onto the Foundry canvas to automatically create Tokens, Tiles, Journal Pins, and Ambient Audio.” - Forien’s Token Rotation
“Provides the ability to rotate Tokens by dragging an ‘anchor’ around token.”
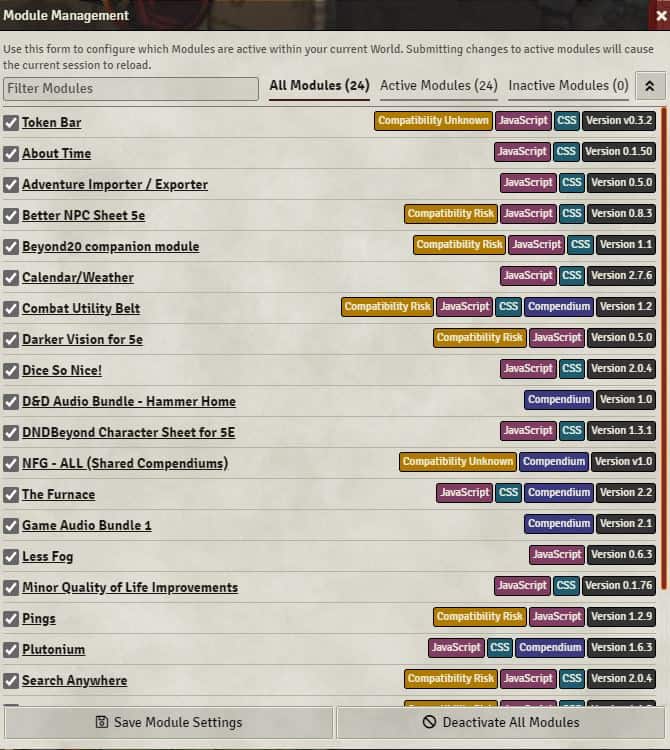
Know of any other useful modules? Please share a link and short description in the comments!